 Bilgilendirme : Bu konu 2599 gün önce başlatıldı . Konu başlangınç tarihi güncel değilse Konu güncelliğini yitirmiş yada bu konu ile ilgili son cevap yazılmış olabilir. Eğer yazınız doğrudan bu konu ile ilgili değil ise yeni bir konu başlatmanızı tavsiye ederiz....
Bilgilendirme : Bu konu 2599 gün önce başlatıldı . Konu başlangınç tarihi güncel değilse Konu güncelliğini yitirmiş yada bu konu ile ilgili son cevap yazılmış olabilir. Eğer yazınız doğrudan bu konu ile ilgili değil ise yeni bir konu başlatmanızı tavsiye ederiz....
http://bilgiprofesoru.com/wp-content/uploads/ubuntu-linux-e1472313338892.png
Adım, adım Ubuntu 14.04 LTS kurulumu
https://xhektor.files.wordpress.com/2014/08/tan7r.gif?w=300&h=198 https://xhektor.files.wordpress.com/2014/08/ubuntu_logo_big_by_sonicboom1226-d5t16np.gif?w=202&h=202
Şimdiki yazımızda flas disk veya cd rom sürücüden adım adım Ubuntu 14.04 LTS kurulumu yapacağız. Bunun için önceden flash diske Ubuntu imajı yazıldığını var sayıyoruz.
Flash diskimize Ubuntu kurulumunu
Bu konu 7519 kez görüntülendi 1 yorum aldı ...
[Anlatım] Adım Adım ubuntu kurulumu
7519 Reviews
-

- Offline
 Uye No : 29011
Uye No : 29011
-
-

- Offline
 Uye No : 29011
Uye No : 29011


| 1. Ubuntu kurulum dosyasını indirin |
|
- Ubuntu evde ve işyerinde kullanmak için tamamen ücretsizdir ve daima öyle kalacaktır. Ubuntu kurmak için tavsiye edilen minimum sistem gereksinimlerini buradan öğrenebilirsiniz.
- Ubuntu'yu indirmek için web sitesindeki indirme sayfasına girip orada yer alan "Download" düğmesine tıklayın.
Not: Bazı dönemlerde söz konusu indirme sayfasında iki farklı Ubuntu sürümü yer alabilir. Bu sürümlerden birin yanında "LTS" yazar, bu kısaltma söz konusu sürümün uzun süreli (5 yıl) destek sürümü olduğunu ifade eder. Diğeri ise 9 ay desteklenen, bu süre sonunda desteklenmesi için sürüm yükseltmeyi gerektiren fakat daha güncel olan, ara sürümdür. "Download" düğmesine tıkladıktan sonra karşınıza, Ubuntu'ya bağışta bulunabileceğiniz bir sayfa çıkacaktır. Burada isterseniz bağışta bulunabilirsiniz ya da doğrudan sayfanın sol altında yer alan "Not now, take me to the download" bağlantısına tıklayarak indirme işlemini başlatabilirsiniz.
- İndirdiğiniz .iso uzantılı dosya Windows ortamında bir arşiv (rar, zip vb.) dosyası gibi görünecektir, ancak bu dosyayı kesinlikle WinRar, WinZip gibi programlarla açmaya çalışmayınız.
|
| 2. Ubuntu DVD'si ya da USB belleğini hazırlayın |
|
- İndirdiğiniz Ubuntu kurulum dosyasını isterseniz bir DVD'ye yazdırabileceğiniz gibi bir USB belleğe de yazdırabilirsiniz (USB bellekten kurulum işlemi, özellikle CD/DVD sürücüsü olmayan bilgisayarlar için zaruri bir ihtiyaçtır). Burada DVD ya da USB belleğe yazdırma işlemini alttaki belgelerde belirtilen şekilde yapmalısınız aksi taktirde hazırladığınız DVD ya da USB bellek, açılışta başlatılabilir özellikte olmaz.
- Ubuntu DVD'si ya da USB belleğini Windows yüklü bir bilgisayarda gerçekleştirebileceğiniz gibi hali hazırda Linux veya bir başka işletim sisteminin yüklü olduğu bir bilgisayarda da gerçekleştirebilirsiniz.
- Kuruluma başlamadan önce önemli verilerinizi harici bir aygıta yedeklemenizi tavsiye ederiz.
|
| 3. Kuruluma başlayın |
|
- Hazırladığınız Ubuntu DVD'sini ya da USB belleğini takıp bilgisayarınızı bu DVD ya da USB bellekten başlatın. Bilgisayarı CD/DVD'den ya da USB bellekten başlatma işlemi için açılış ekranındayken, bilgisayarın modeline bağlı olarak; F2, F12, Delete veya Esc gibi tuşlardan biri kullanılarak ilgili menüye ulaşılır. Bu menü üzerinden açılış (boot) önceliği CD/DVD sürücüye ye da USB'ye verilir.
- Altta bağlantısı verilen kurulum rehberlerinden faydalanarak kurulumu gerçekleştirin. Dilerseniz bilgisayarızdaki mevcut Windows işletim sistemini kaldırmadan Ubuntu'yu yükleyip her iki sistemi de kullanabilirsiniz, konu hakkında yine alttaki belgelerden bilgi alabilirsiniz.
|
|
Eğer herhangi bir kurulum sorunu yaşarsanız...Kurulum sorunlarının pek çoğu (kurulumda hata verme, donma gibi) kullanılan Ubuntu DVD'sinin düzgün yazılmamış olmasından ya da indirilen Ubuntu ISO dosyasının İnternetten kaynaklanan sebeplerle düzgün inmemiş olmasından kaynaklanır. Bu ihtimallere karşı şu hususlara dikkat etmelisiniz:
- İndirdiğiniz ISO dosyasını içeriğini açmamalısınız.
- İndirdiğiniz dosyanın İnternetten düzgün inmiş olup olmadığını kontrol etmek için md5 kontrolünü yapabilirsiniz. İndirdiğiniz Ubuntu sürümünün orijinal md5 değerini şuradan öğrenebilirsiniz.
- İndirdiğiniz dosyayı veri diski olarak değil kalıp yazdırma seçeneğini kullanarak yazdırmalısınız, aksi taktirde hazırladığınız DVD, açılışta başlama özelliğine sahip olmaz.
- Yazdırma işlemini en düşük hızda gerçekleştiriniz.
Kurulum sorunlarının bir bölümü de donanım kaynaklı olabilmektedir. Ubuntu kurulumu sırasında veya kurulum tamamlandıktan hemen sonra; siyah bir ekrana düşme, masaüstünün açılmaması, çizik çizik ya da bozuk bir ekranla karşılaşma gibi bir sorunla karşılaşırsanız ya da içinde "acpi=off", "nomodeset", "noapic" ve "nolapic" gibi kelimelerin geçtiği bir hata iletisi alırsanız |
| 4. Kurulum sonrası ilk ayarları yapın |
|
Ubuntu kurduktan sonra yaygın ihtiyaç duyulan bazı ayarlamalar hakkında bilgi almak ve Ubuntu kullanımı konusunda hızlı bir ilerleme kaydetmek için
Güncellemeleri yükleyin
Ubuntu'da karşılaşılabilecek olası hataları en aza indirmek ve yüklü yazılımların paketlenen son sürümlerini kullanabilmek için tüm güncellemeleri yüklemeniz tavsiye edilir. Güncellemeler öntanımlı olarak arkaplanda otomatik olarak denetlenmekte ve güncellenecek paketler varsa otomatikman kullanıcıya bildirilmektedir. Güncellemeleri elle kontrol için seçke arama kutucuğuna "güncelle" gibi bir ibare yazarak "Yazılım Güncelleştirici" aracına ulaşabilirsiniz.MP3, video, Flash oynatabilmek ve RAR dosyalarını açabilmek için...
Ubuntu kurulumunun ilk aşamalarında dikkat ettiyseniz "Üçüncü parti yazılımı kur" şeklinde bir seçenek vardı. Eğer bu seçeneği işaretlemeden geçtiyseniz Synaptic Paket Yöneticisi'ni kurun ve Synaptic'de ubuntu-restricted-extras paketini aratıp yükleyin. Bu paket; MP3, Flash, WMV vb. ortamları oynatabilmek için gerekli eklentileri yükler ayrıca Times New Roman, Arial gibi TrueType yazıtiplerini, .rar dosyalarını açabilmek için gerekli unrar eklentisini ve diğer bazı eklentileri yükler. Tüm bu eklentiler lisanslarındaki kısıtlayıcı nitelikler nedeniyle Ubuntu kurulum dosyası içinde yer almamaktadır."Ubuntu Kısıtlı İlaveleri" paketi içinde yer alan "unrar" eklentisi .rar biçimli dosyaları açabilme desteği sağlar. Rar biçiminde arşivleme yapabilme desteği için ise ayrıca rar isimli paketi kurunuz.Ekran kartı ayarlarını değiştirmeniz gerekirse...
Ubuntu kurulumu ile beraber ekran kartınız için genellikle açık kaynak toplulukları tarafından yazılmış sürücü paketleri kurulur. Ancak bu sürücüler üç boyutlu oyunların, vb. 3B yazılımların çalışabilmesi için yeterli gelmeyebilir. Sisteminizde kullanabilecek başka sürücü seçeneklerinin bulunup bulunmadığını kontrol etmek ve değiştirmek için Sistem Ayarları > Yazılım & Güncellemeler > Ek Sürücüler yolunu izleyebilirsiniz. Eğer sisteminiz ile beraber öntanımlı yüklü gelen sürücüler düzgün çalışıyor ve performansı ihtiyaçlarınıza cevap veriyorsa bu sürücüleri değiştirmemeyi tercih edebilirsiniz. |
Ekran kartı sürücülerinde değişiklik yapılması işlemi, masaüstünün açılmaması gibi kritik bir soruna yol açabilir! |
|
Konu Bilgileri
Bu Konuya Gözatan Kullanıcılar
Şu an 1 kullanıcı var. (0 üye ve 1 konuk)
Benzer Konular
-
Samsung forum içinde, yazan usta_399
Yorum: 0
Son Mesaj: 02.Mart.2017, 01:24
-
nBox 5800S/SX HDTV [BSKA HD TNK] forum içinde, yazan zmbo
Yorum: 1
Son Mesaj: 15.Haziran.2016, 23:07
-
Linux. forum içinde, yazan Asi kartal
Yorum: 1
Son Mesaj: 27.Mayıs.2015, 00:44
-
Samsung Serisi Firmware ( ROM ) forum içinde, yazan OnlineUyduDestek
Yorum: 0
Son Mesaj: 22.Ocak.2014, 01:46
Bu Konudaki Etiketler
 Yetkileriniz
Yetkileriniz
- Konu Acma Yetkiniz Yok
- Cevap Yazma Yetkiniz Yok
- Eklenti Yükleme Yetkiniz Yok
- Mesajınızı Değiştirme Yetkiniz Yok
-
Forum Kuralları









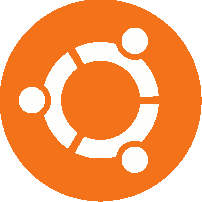

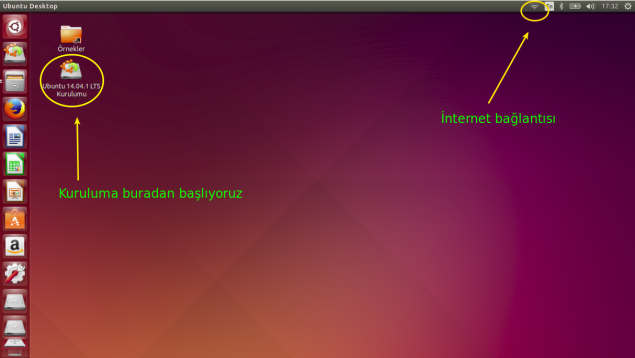







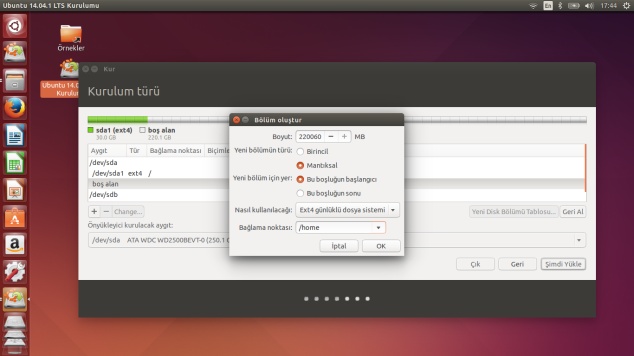








 Alıntı
Alıntı






